VLOOKUP & HLOOKUP
Pembahasan VLOOKUP
Penggunan istilah vertikal pada VLOOKUP digunakan untuk merujuk pada bentuk tabel referensi yang digunakan, dimana judul kolomnya terletak dibagian atas dan data-datanya tersusun ke bawah secara vertikal. Lihat gambar dibawah ini:
Untuk penulisan Fungsi VLOOKUP, Formula bakunya adalah:
=VLOOKUP(lookup_value,table_array, col_index_num,[range_lookup])
Atau bisa juga dibaca seperti ini:
=VLOOKUP (nilai_kunci, tabel_data, nomor_kolom,tipe_data)
Penjelasan dari fungsi VLOOKUP diatas
- Nilai_kunci: merupakan nilai yang diajukan untuk membaca tabel referensi. Nilai kunci harus ada pada tabel yang akan disi maupun pada tabel referensi.
- Tabel_data: merupkan range data yang disusun tegak atau vertikal yang berfungsi sebagai tabel bantu/referensi yang akan dibaca. range pada tabel data berisikan data-data yang digunakan untuk mengisi hasil yang diharapkan. Saat anda mengambil tabel_data, pastkan anda tidak menyertakan judul kolomnya.
- Nomor_kolom: merupakan nomor urut kolom untuk pembacaan tabel referensi, dimulai dari kolom paling kiri. Dimulai dengan index ke satu atau nomor 1 , dan seterusnya.
- Tipe data: untuk tipe data ada 2 Jenis, yaitu: True digunakan jika nilai datanya tidak pasti atau berada range tertentu dan tipe data False digunakan jika nilai datanya itu pasti.
Tipe data TRUE, bisa juga digantikan dengan angka 1, Sedangkan angka 0 untuk tipe data FALSE. Bila penulisan tipe_data ini tidak anda gunakan/hilangkan. Maka otomatis fungsi Vlookup yang anda gunakan mengacu pada tipe Data True.
Pembahasan HLOOKUP
Fungsi HLOOKUP digunakan untuk mengisi data berdasarkan tabel referensi yang berbentuk baris/horizontal.
Tentu berbeda dengan penggunaan VLOOKUP yang telah kita bahas diatas, dimana HLOOKUP judul kolomnya terletak dibagian kiri dan data-datanya tersusun ke kanan dalam bentuk horizontal. Lihat gambar dibawah ini:
Pada contoh soal pengerjaan ini, HLOOKUP digunakan untuk mengisi kolom pajak pada tabel bagian operator dengan tabel referensinya terletak pada tabel potongan pajak.
Aturan penulisan HLOOKUP hampir sama dengan VLOOKUP, hanya berbeda pada bagian nomor-indeksnya saja, kalau VLOOKUP menggunakan nomor indeks berdasarkan data berbentuk kolom, HLOOKUP menggunakan nomor indeks berdasarkan data yang berbentuk baris..
Penulisan fungsi HLOOKUP
=HLOOKUP(lookup_value,table_array, row_index_num,[range_lookup])
Atau bisa juga dibaca seperti ini:
=HLOOKUP (nilai_kunci, tabel_data, nomor_baris, tipe_data)
Keterangan penulisan HLOOKUP, diatas:
- nilai_kunci : merupakan nilai yang dijadikan acuan untuk membaca tabel referensi. Nilai ini harus pada tabel yang akan diisi/diselesaikan maupun pada tabel referensi.
- tabel_data : merupakan range dari tabel yang berisikan data referensi untuk membantu mengisikan hasil yang diharapkan.
- nomor_baris : merupakan nomor urut data dalam tabel referensi yang akan dituliskan hasilnya. Dimulai dari baris paling atas pada tabel referensi tersebut dengan nomor index 1 atau angka 1, dan seterusnya.
- tipe_data : ada 2 Jenis Tipe data yang bisa anda digunakan, TRUE digunakan jika nilai datanya tidak pasti/berada pada range tertentu dan tipe data FALSE untuk nilai data yang sudah pasti.
Contoh Soal VLOOKUP dan HLOOKUP
Bukalah ms. office excel anda lalu ketikkan soal di bawah ini :
Bukalah ms. office excel anda lalu ketikkan soal di bawah ini :
Melihat contoh soal di atas, yang harus anda isikan adalah menghitung gaji pokok, tunjangan, transportasi, total gaji, pajak, gaji bersih dan total.
1. Menghitung Gaji pokok
Untuk menghitung gaji pokok gunakan fungsi vlookup di sel D5. Setelah mengisi formula disel D5, copy formula atau drag hingga sel D9. Bentuk penulisan fungsinya sama dengan yang telah dijelaskan sebelumnya, yaitu, =VLOOKUP(lookup_value, table_array, col_index_num).
Untuk menghitung gaji pokok gunakan fungsi vlookup di sel D5. Setelah mengisi formula disel D5, copy formula atau drag hingga sel D9. Bentuk penulisan fungsinya sama dengan yang telah dijelaskan sebelumnya, yaitu, =VLOOKUP(lookup_value, table_array, col_index_num).

2. Menghitung Tunjangan
Untuk menghitung tunjangan gunakan fungsi VLOOKUP di sel E5. Setelah mengisi formula di sel E5, copy formula atau drag hingga sel E9. Seperti gambar di bawah ini:
Untuk menghitung tunjangan gunakan fungsi VLOOKUP di sel E5. Setelah mengisi formula di sel E5, copy formula atau drag hingga sel E9. Seperti gambar di bawah ini:

3. Menghitung transportasi
Gunakan fungsi VLOOKUP di sel F5. Setelah mengisi formula di sel F5, copy formula atau drag hingga sel F9. Lihat gambar di bawah ini, untuk hasilnya:
Gunakan fungsi VLOOKUP di sel F5. Setelah mengisi formula di sel F5, copy formula atau drag hingga sel F9. Lihat gambar di bawah ini, untuk hasilnya:

4. Menghitung total gaji
Untuk menghitung total gaji gunakan fungsi SUM di sel G5, penulisan rumusnya =SUM(D5:F5). Setelah mengisi formula di sel G5, copy formula atau drag hingga sel G9. Atau bisa juga dengan langsung menjumlahkannya di sel G5 menjadi seperti ini: =D5+E5+F5, kemudian copy ke bawah.

Untuk menghitung total gaji gunakan fungsi SUM di sel G5, penulisan rumusnya =SUM(D5:F5). Setelah mengisi formula di sel G5, copy formula atau drag hingga sel G9. Atau bisa juga dengan langsung menjumlahkannya di sel G5 menjadi seperti ini: =D5+E5+F5, kemudian copy ke bawah.

5. Menghitung Pajak
Untuk menghitung pajak gunakan fungsi HLOOKUP di sel H5, copy formula atau drag hingga sel H9. Seperti gambar di bawah ini.
Untuk menghitung pajak gunakan fungsi HLOOKUP di sel H5, copy formula atau drag hingga sel H9. Seperti gambar di bawah ini.

6. Menghitung Gaji Bersih
Gunakan fungi SUM di sel i5 seperti ini =sum(G5-H5), copy formula atau drag hingga sel I9. Atau anda juga bisa gunakan perintah =G5-H5, kemudian copy atau drag ke bawah sampai sel I9.
Gunakan fungi SUM di sel i5 seperti ini =sum(G5-H5), copy formula atau drag hingga sel I9. Atau anda juga bisa gunakan perintah =G5-H5, kemudian copy atau drag ke bawah sampai sel I9.

Perintah terakhir adalah menghitung “total” masing-masing bagian yang telah Anda kerjakan sebelumnya, dengan menggunakan fungsi SUM di sel D10, copy formula atau drag ke samping kanan sampai ke I10. Hasil akhir semua pengerjaan di atas, bisa di lihat seperti gambar di bawah ini:

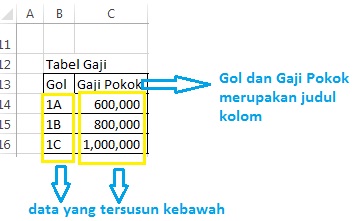
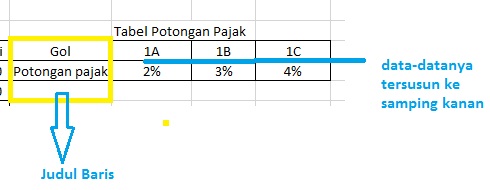




Komentar
Posting Komentar